Atomでエディタの設定やパッケージの追加などをして、カスタマイズすると思います。何らかの理由でAtomを再インストールして以前の設定に戻したい場合、記憶を頼りに戻すことは難しいです。そこで、Atomの設定ファイルをGitHubで管理します。Atomを再インストールしたら、GitHubからAtomの設定ファイルをリストアして、以前の状態に戻します。
バックアップのおおまかな方法
- Atomにsync-settingsパッケージを追加する
- Personal Access Tokenの設定
- Gist IDの設定
- GitHubでPersonal access tokensを取得する
- 新しいGistのページを作成する(Gist IDを取得する)
- Atom上で設定ファイルのバックアップ操作をする
バックアップの内容
sync-settingsパッケージでバックアップされる内容は以下です。バックアップするものは選択できるようです。
バックアップの手順
Atomでsync-settingsパッケージをインストールする
ファイル>設定>インストール からsync-settingsパッケージを検索し、インストールします。
GitHubでPersonal access tokensを取得する
※GitHubアカウントを取得してください。
以下のページを開き、Personal access tokensを取得します。
https://github.com/settings/tokens/new
- Noteに「Atom Sync Settings」などと入力する。自分の分かりやすいものに変更してもらって良いです。
- Expiration(トークンの有効期限)を適宜設定する。
- gistにチェックを入れる。
- Generate tokenボタンをクリックするとトークンが生成されるので、Atomのsync-settingsパッケージの設定画面にあるPersonal Access Tokenに入力する。
※ここで生成されたPersonal access tokensは、後で確認できません。
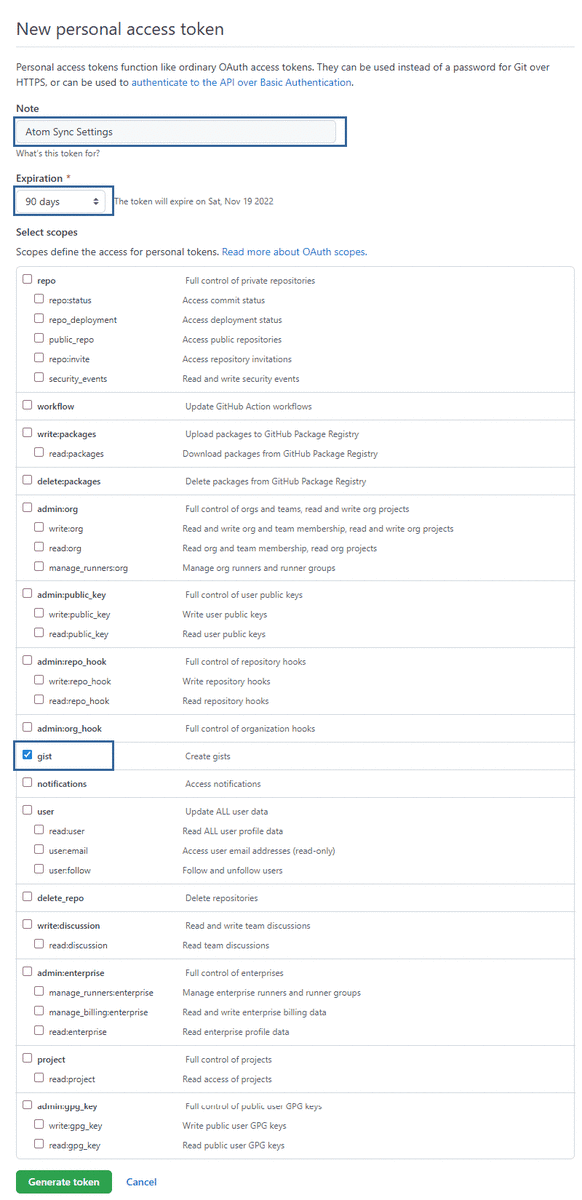
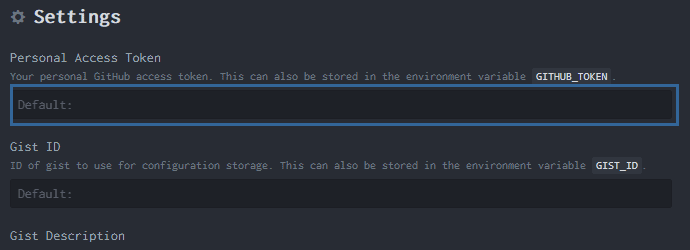
新しいGistのページを作成する
以下のページを開き、新しいGistのページを作成します。
- gistの説明とファイル名を適当に付ける。
- Create secret gistを選択して、クリックする。
- 新しいGistのページに飛ぶので、URLを確認する。
https://gist.github.com/[アカウント名]/[gistID]
URLは、上記のようになっています。URLのgistIDの部分を、sync-settingsパッケージの設定画面にあるGist IDに入力します。

設定ファイルをバックアップする
- Atomでコマンドパレットを開く(ctrl + shift + p)。
- 入力欄にsyncと入力すると候補が出るので、Sync Settings:Backupを選択する。
これで、gistに設定ファイルがバックアップされます。
リストアの方法
Atomを再インストールしたら、以下の手順でリストアします。
- Atomにsync-settingsパッケージをインストールする。
- sync-settingsパッケージの設定画面で、Personal Access TokenとGist IDを設定する。
- コマンドパレットからsyncと入力して、Sync Settings:Restoreを選択する。
これで、以前の状態を引き継いで使えるようになります。